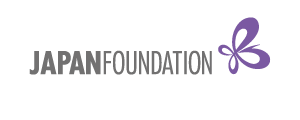User Guide
For First Time Users
Following is an explanation on how to use JF Japanese e-Learning Minato.
Attending Japanese language courses and participating in communities first requires a user registration.
- About JF Japanese e-Learning Minato
- JF Japanese e-Learning Minato is a Japanese language learning platform provided by the Japan Foundation. Minato means "port". Here at Minato, a place to learn and meet other like-minded people, we invite you to expand your understanding and knowledge of Japan, Japanese people, and the Japanese language.
- Procedure for Use
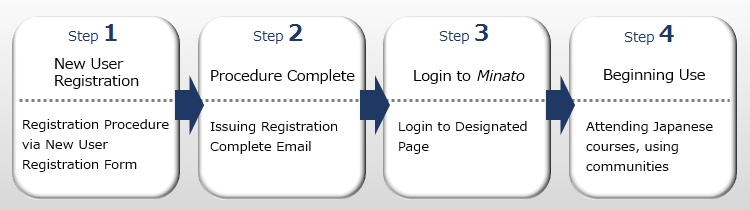
- Course Environment
-
Using the Japanese courses and communities of Minato requires you to be connected to the internet.
The lessons also require you to be using a computer or tablet/smartphone as well as an internet connection enabled environment.-
Web Browser
Microsoft Edge
Google Chrome
Safari
※The latest version is recommended. -
Plug-in
Adobe Reader
※The latest version is recommended. -
OS
Windows 10、Windows 11
macOS 12 or later
Android 10 or later
iOS 16 or later -
Memory
1 GB or larger (32bit OS), 2 GB or larger (64bit OS) -
Display Resolution
1024 x 768 pixel or larger -
Internet Connection
Broadband Internet access recommended.(We recommend ADSL 1.5 Mbps or better.)
※Down-link 10Mbps or better recommended for courses with moving images. -
Other
TLS 1.2 encrypted communications environmentThis site uses Cookies in order to manage the information necessary to maintain the connection after logging in (session management). If the browser you are using does not have cookies enabled you will not be able to log in to Minato. Therefore, please ensure that cookies are enabled.
In order to provide an optimal user experience, Minato uses Javascript. In order to use the functions of Minato please ensure that Javascript is enabled in your browser setting.
Note: The above recommended operating systems may change at anytime without notice.
-
Web Browser
User Registration
Following is an explanation on the user registration required for using Minato.
- About User Registration
-
A user registration is required for when using Minato.
Registering allows you to,- attend the courses provide by Minato.
- use the communities that enable interaction with people from around the world.
Using the 'Sign Up' button on the top of the screen, and following the procedure set out below, please register all necessary details.
- User Registration Procedure
-
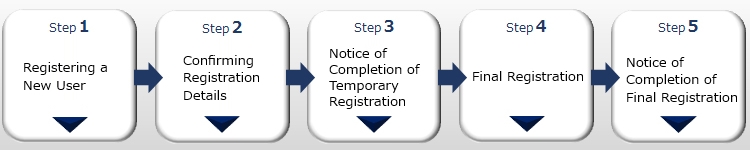
Step1 Registering a New User
1.Please click the ‘Sign Up’ button on the Top Page.
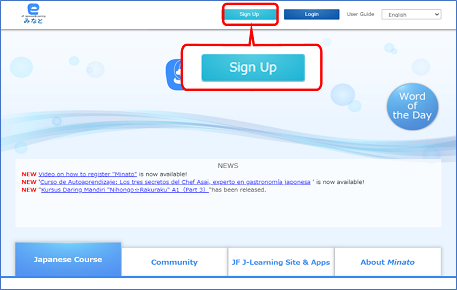
2.The ‘User Registration’ window will be displayed. Enter items.
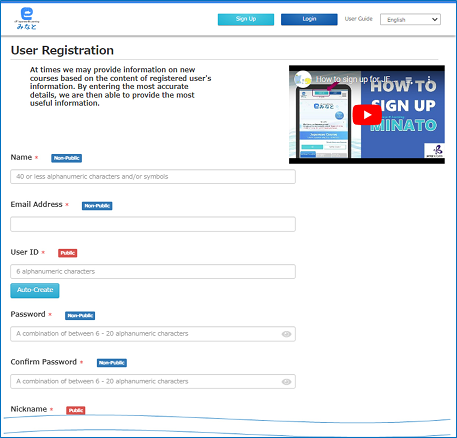
3.Please insert a check in the boxe to receive 【Notification of New Courses】email.
※You can update settings to receive or not receive【Notification of New Courses】at the Modify Profile screen.
※Notifications regarding service usage will be advised by email to all users including those who chose not to receive email.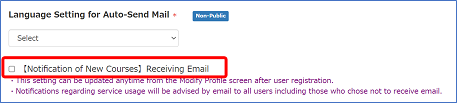
4.Please read the ‘Terms of Service’ and the ‘Privacy Policy’, and then insert a check in the boxes for these items.
※Click the ‘Terms of Service’ and the ‘Privacy Policy’ to display a screen with detailed information.5.Click the ‘Confirm’ button.
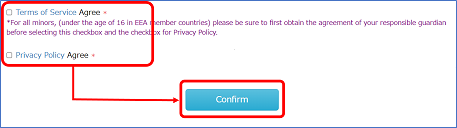
Step2 Confirming Registration Details
1.Confirm the registration information, and then click the ‘Register’ button.
※To edit registration information, click the ‘Back’ button.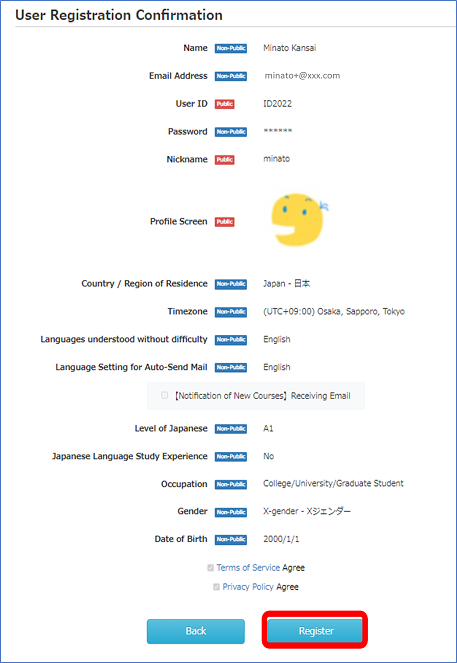
2.When the ‘Temporary User Registration Complete’ message is displayed, temporary registration is complete.
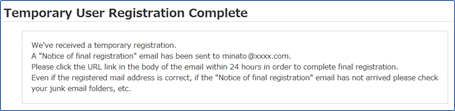
Step3 Notice of Completion of Temporary Registration
Please confirm the contents of the ‘Notice of final registration’ email which was delivered to the registered email address.
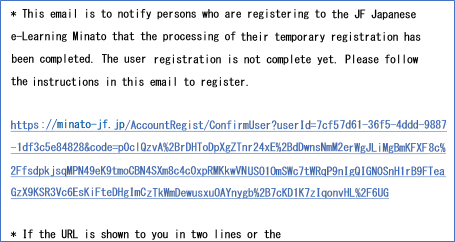
Step4 Final Registration
To complete final registration, click the URL link in the body of the ‘Notice of final registration’ email.
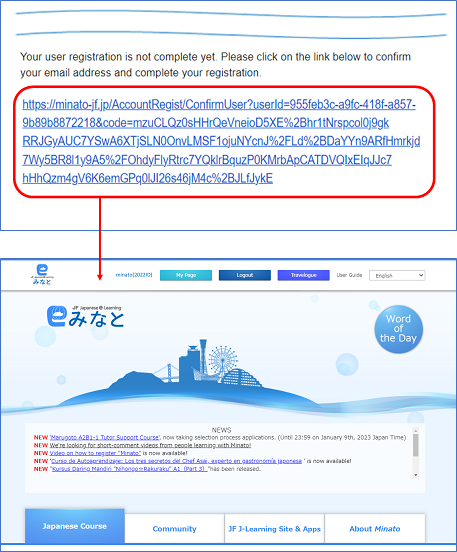
Step5 Notice of Completion of Final Registration
After completing final registration, a ‘Notice of registration complete’ email is delivered to the registered email address. Please click the URL link in the body and login to Minato.
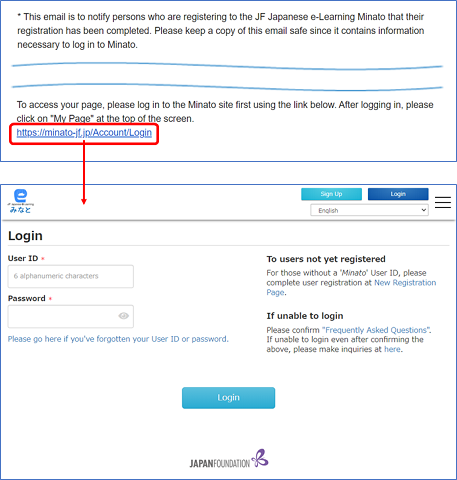
- Login/Logout Procedure
-
Logging In
1.Please click the 'Login' button in the top section (header) of the home page screen.
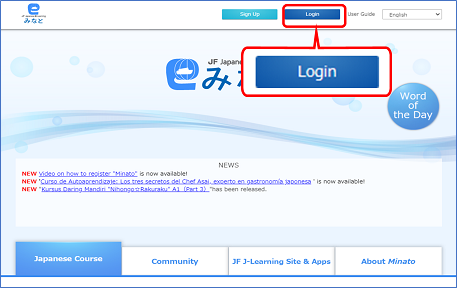
2.Enter your User ID and password, and click the 'Login' button.
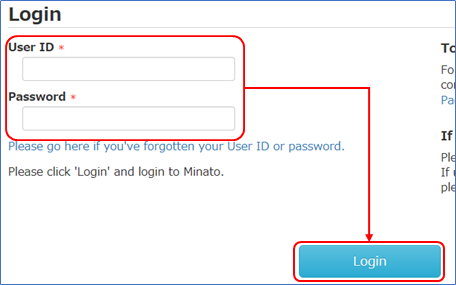
3.When the Home Page after login is displayed.
To go to 'My Page', click the 'My Page' button in the top section (header) of the screen.
※For information about My Page, please see here.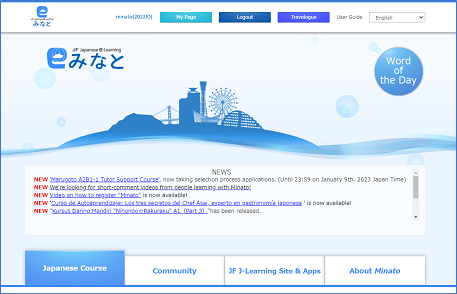
Logging Out
Please click the 'Logout' button in the top section (header) of the home page screen.
The Home Page that normally shows prior to login is displayed.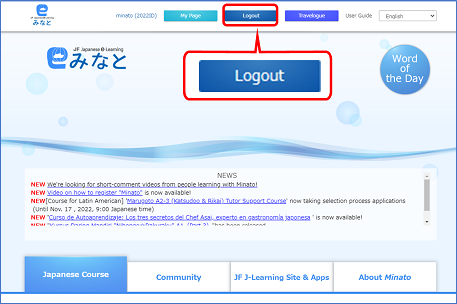
My Page
Following is an explanation on using 'My Page', after completing user registration.
- Services Available on My Page
-
From My Page you can,
- Attend Japanese language courses, and check current study status.
- Interact with others in communities, and send/receive messages to/from instructors.
- Check your profile and make changes/updates.
※For information about User Registration, please see here.
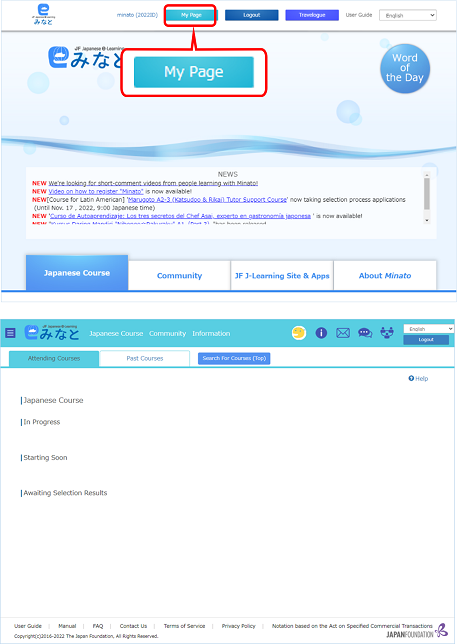
- Confirming/Changing Registration Details
-
Editing Registration Details
1.In the top section (header) of the home page screen, please click 'Profile Image' / 'Profile Reference'.
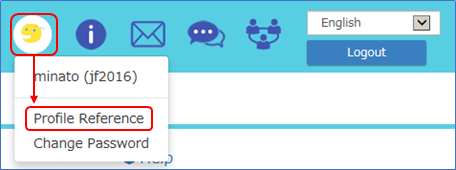
2.The ‘Profile Reference’ screen will appear. Check your registered user information.
If you want to change your registered user information, click the ‘Edit’ button at the bottom of the screen.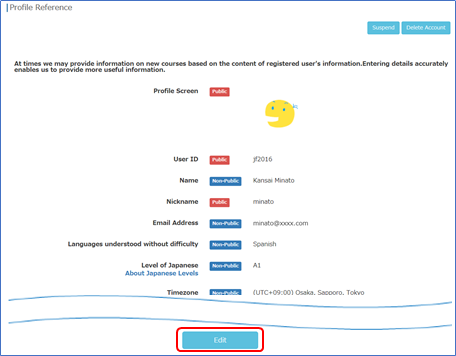
3.The ‘Modify Profile’ screen will appear. Edit (re-enter) the details of the item(s) you wish to change, and click the 'Update' button.
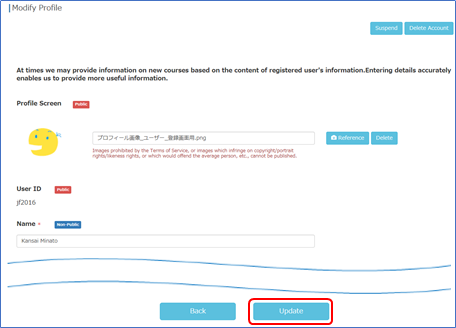
4.When a confirmation message appears, please click the ‘OK’ button.

5.The process is complete when the ‘Profile Reference’ screen appears.
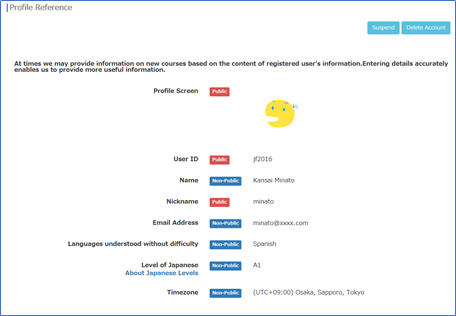
Changing Password
1.In the top section (header) of the home page screen, please click 'Profile Image' / 'Change Password'.
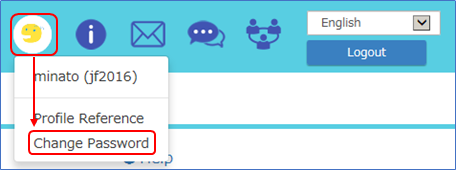
2.The ‘Change Password’ screen will appear. Enter each of the items, and click the ‘Change’ button.
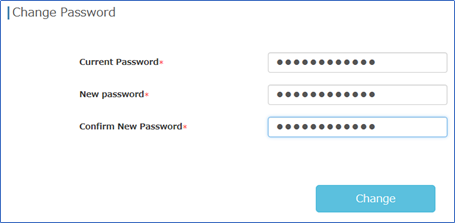
3.The procedure is finished when a message appears stating that the password change is complete.
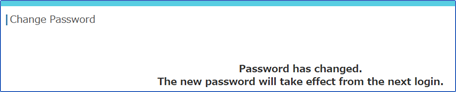
If you've forgotten your User ID or password
1.On the ‘Login' screen, please click the 'Go here if you've forgotten your User ID or password' link.
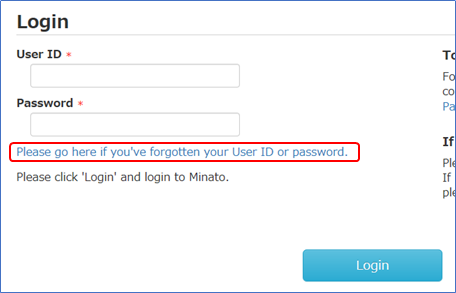
2.Enter your registered email address in the ‘Email Address’ field, and click the ‘Send’ button.
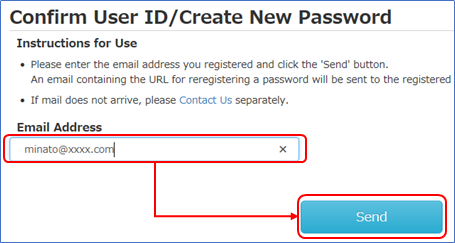
3.Following that, an email entitled ‘User ID/password re-registration‘ will then be sent to your registered email address.
Please click the URL link in the body of the ‘User ID/password re-registration’ email.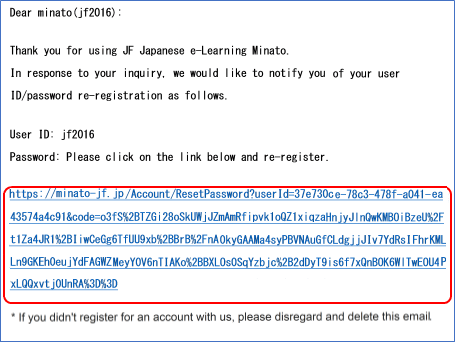
4.On the screen that appears, enter your User ID and new password. and click the ‘Change’ button.
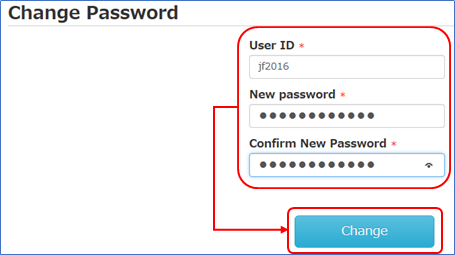
5.The procedure is finished when a message appears stating that the password change is complete.
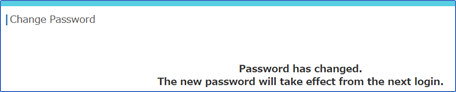
Japanese courses
Following is an explanation of the process etc., for attending Japanese courses.
- About Japanese Courses
- Within Minato there is a variety of Japanese courses provided. You are able to choose a course that suits your needs based on difficulty level, course type, study category, and the language used for explanations.
- About Study Concept
-
At Minato you can select from the following two types of courses in order to suit your personal study pace and style.
Self-Study
Study on your own using interactive e-learning study materials.
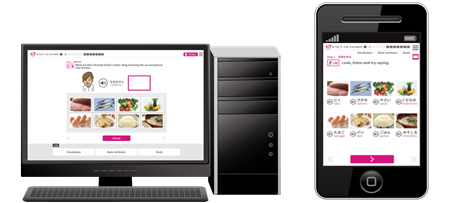
Tutor Support
In addition to self-study using interactive e-learning study materials, this adds the further support of assessments, guidance, and Live Lessons with a tutor.
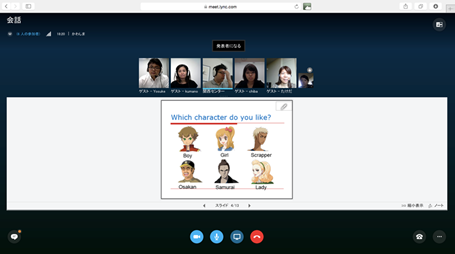
- Study Process
-
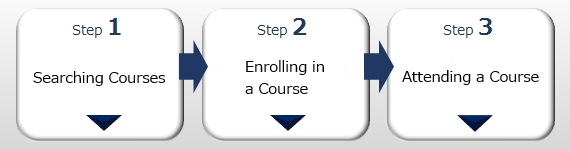
Step1 Searching Courses
1.Click the ‘Japanese Course’ tab on the home page.
The list of panels for the Japanese language courses will be displayed. Click the panel image or the course title for any courses you wish to see the details of.
※From My Page, click the ‘Search For Courses (Top)’ button.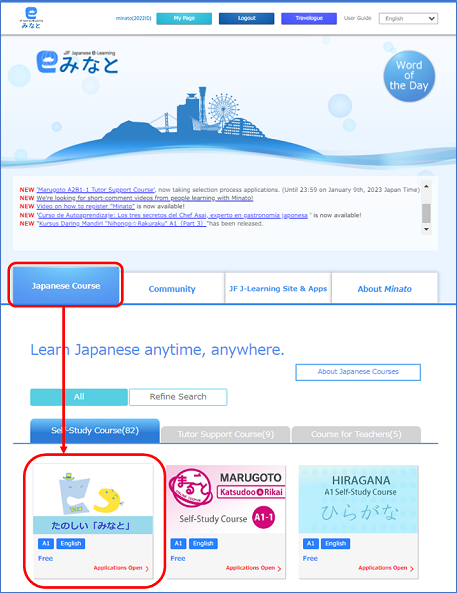
2.The course outline will be displayed, allowing you to get further details.
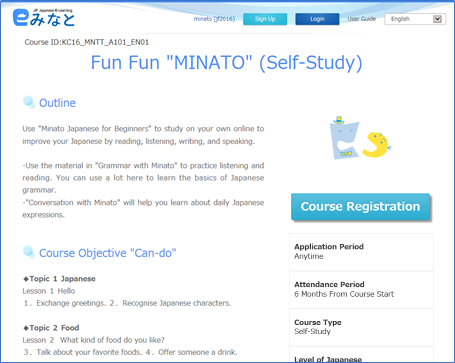
Step2 Enrolling in a Course
1.Please click the 'Course Registration' button on the right side of the Course Outline screen.
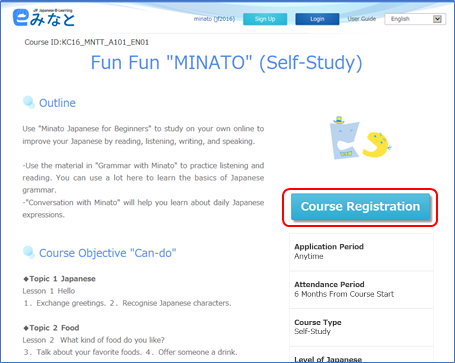
2.A confirmation message will be displayed. Please click the ‘Course Registration’ button.
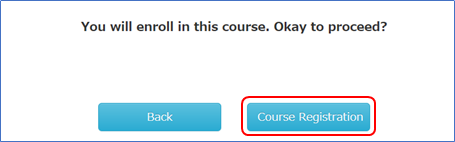
3.A message will display letting you know the course registration is complete.
Japanese courses for which you have completed enrollment will display on the 'Attending Courses' screen of My Page.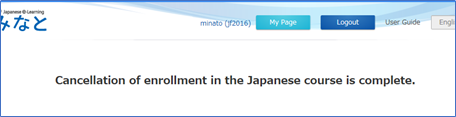
Step3 Attending a Course
1.From the ‘Attending Courses’ screen, by clicking the
 button on the left of the Japanese language course’s name, details of that course (title, study status, etc.) will be displayed.
button on the left of the Japanese language course’s name, details of that course (title, study status, etc.) will be displayed.2.Please click the title of the study materials.
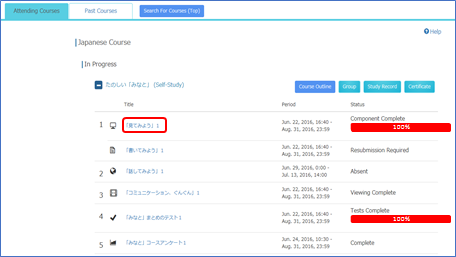
3.Study materials will be displayed.
※For information on the types of study materials, please refer to the manual after logging in.
Communities
Following is an explanation of communities.
Using communities, you can communicate with like-minded friends via noticeboards.
- About Communities
- The Minato communities are pages that provide a meeting place while studying the Japanese language courses. Any registered user can participate in communities. Further, you can also create communities and noticeboards.
- Joining Communities
-
Following is an explanation on joining communities.
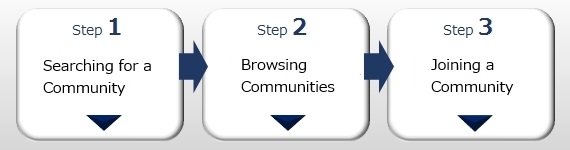
Step 1 Searching for a Community
1.Click ‘Community’ on My Page.
The ‘Participating Communities’ screen will appear.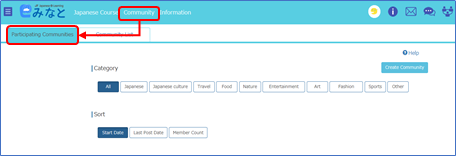
2.Click the‘Communities List’.
The ‘Community List’ screen will appear.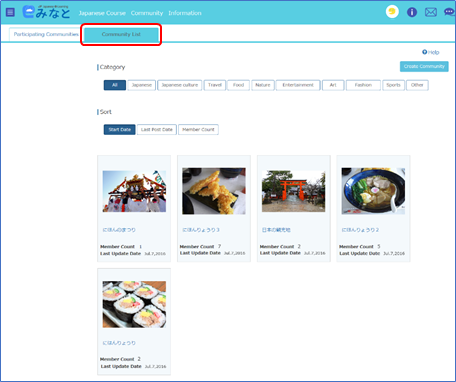
3.Select categories to display each separate category.
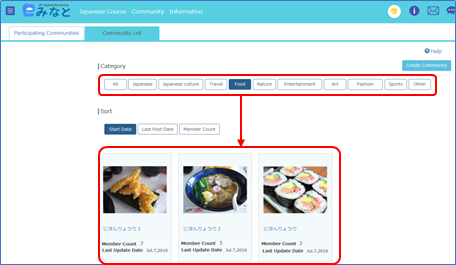
Step 2 Browsing Communities
1.Click Community/Community List.
※To browse the communities you are participating in, click the ‘Participating Communities’ button.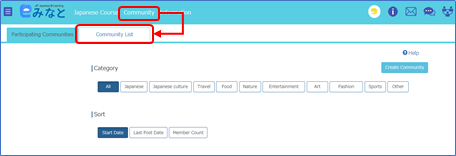
2.The ‘Community List’ screen will appear.
Click the panel image or the title of the community you wish to see details for.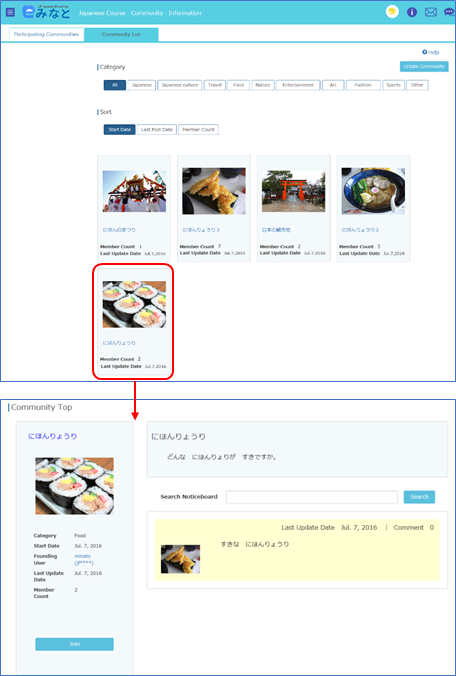
Step 3 Joining a Community
1.Please click either the panel image or the title of the community you would like to join.
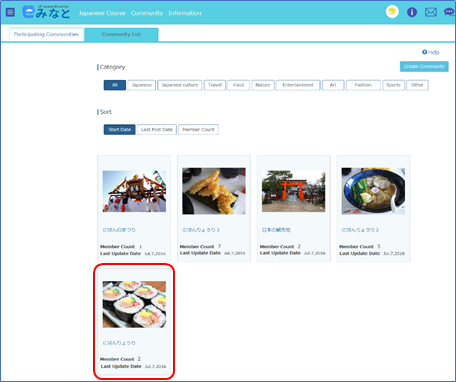
2.The main communities page will appear. Click the ‘Join’ button on the left of the screen.
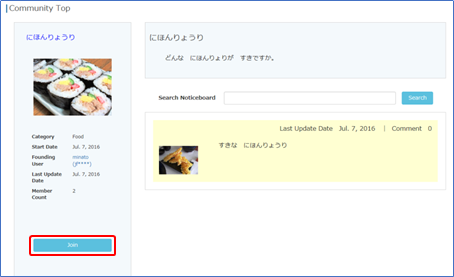
3.When a confirmation message appears, please click the ‘OK’ button.

4.When the community main page appears, the process is complete.
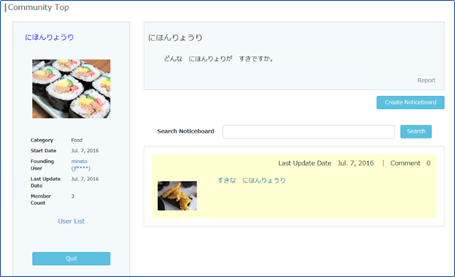
- Creating a Community
-
Following is an explanation on creating a community.
1.From the ‘Participating Communities’ or ’Community List’ screen, click the‘Create Community’ button.
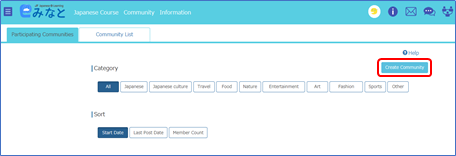
2.The Create Community screen is displayed.
Enter each of the items, and click the ‘Confirm’ button.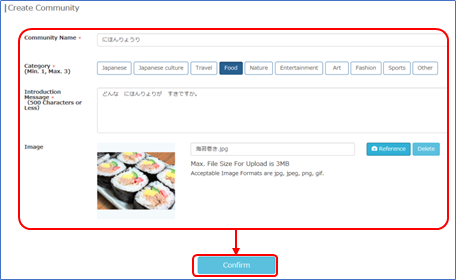
3.The data you entered will be displayed. After checking the information, click the ‘Create’ button.
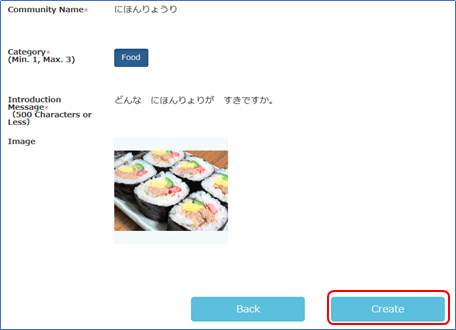
4.When a confirmation message appears, please click the ‘OK’ button.

5.The process is complete when the ‘Communities list’ screen appears.
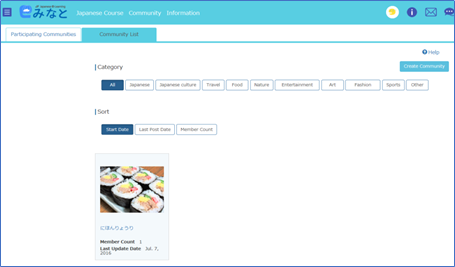
Suspension/Account Deletion
Following is an explanation on the procedure for suspension/account deletion.
With Minato, if you wish to stop using Minato for a certain period of time, you are able to suspend your account. If you then re-establish your account according to the correct procedures, all your study history and community information up to that point in time are able to be accessed once again.
- The account can be suspended for an indefinite period.
- If you log in, the suspension state will automatically be lifted.
- If an account is deleted, you cannot re-access any information.
- Suspension
-
1.In the top section (header) of the home page screen, please click 'Profile Image' / 'Profile Reference'.
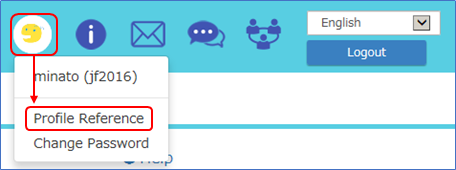
2.The ‘Profile Reference’ screen will appear. Please click the ‘Suspend’ button.
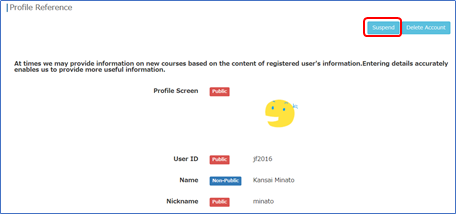
3.The ‘Suspend’ screen will appear. After first checking the cautionary notes, please click the ‘Suspend’ button.
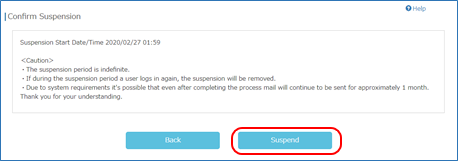
4.The process is finished once a suspension complete message is displayed.
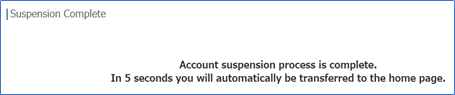
- Account Deletion
-
1.In the top section (header) of the home page screen, please click 'Profile Image' / 'Profile Reference'.
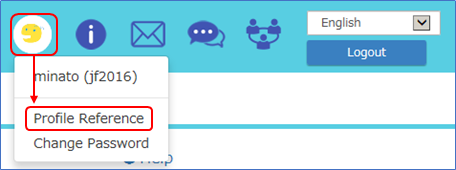
2.The ‘Profile Reference’ screen will appear. Please click the ‘Delete Account’ button.
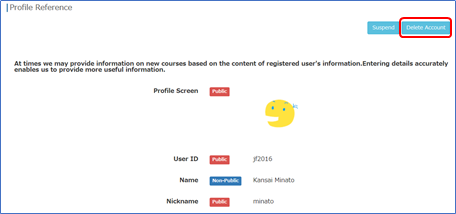
3.The ‘Delete Account’ screen will appear. Please add checks to the ‘Agree’ checkbox and also the ‘Please tell us the reason for deleting the account’ section.
4.Please click the ‘Send’ button.
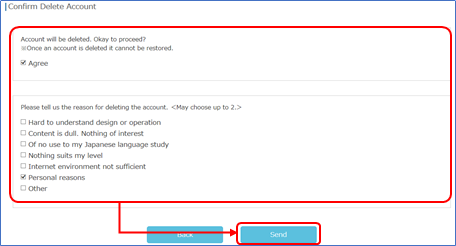
5.The process is finished once a message appears stating that the account deletion is complete.
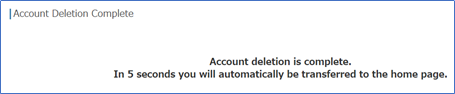
Other
- About Timezones
-
This is an explanation regarding changing the time-zone.
The standard used for the displayed time is as follows.- The times displayed on the home page and within course outlines for the ‘course terms’ and ‘application periods’ of Japanese language courses is standard Japanese time.
- After logging in, the various times and periods displayed on the ‘My Page’ screen are based on the time-zone set in your registered profile.
1.In the top section (header) of the home page screen, please click 'Profile Image' / 'Profile Reference'.
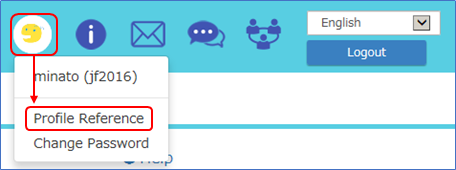
2.The ‘Profile Reference’ screen will appear.
Please click the ‘Edit’ button at the bottom of the screen.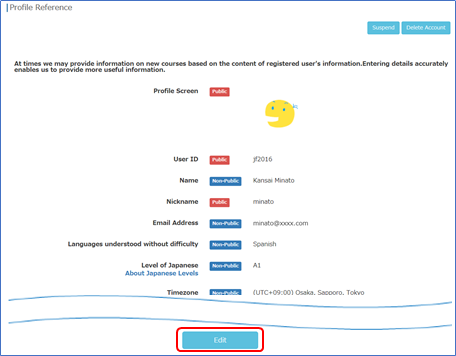
3.The ‘Modify Profile’ screen will appear.
Click the pull-down menu mark in the ‘Timezone’ field.
in the ‘Timezone’ field.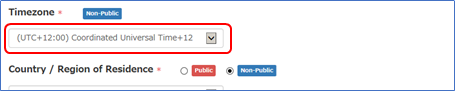
4.After completing your changes, please click the ‘Update’ button at the bottom of the screen.

5.When a confirmation message appears, please click the ‘OK’ button.

6.The process is complete when the ‘Profile Reference’ screen appears.
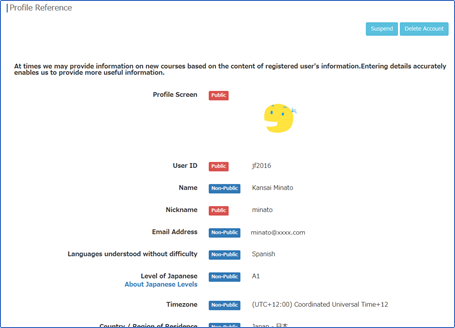
- Organizational Structure
-
JF Japanese e-Learning Minato, is operated by The Japan Foundation Japanese-Language Institute, Kansai.
The Japan Foundation Japanese-Language Institute, Kansai
3-14 Rinku-Port-Kita Tajiri-Cho Sennan-Gun, Osaka, 598-0093, Japan- The Japan Foundation Japanese-Language Institute, Kansai
- The Japan Foundation
- Frequently Asked Questions
-
Frequently asked questions can be checked here.
- Contact Us
-
From here you can send an inquiry regarding any questions that are not written in the FAQ section.